Czy jesteś użytkownikiem Maca, a Twój Mac nie może / nie chce połączyć się z twoim Wi-Fi lub tylko Twój Mac nie może połączyć się z Wi-Fi, podczas gdy inne urządzenia mogą, lub może twój sygnał Wi-Fi jest słaby. Czy napotykasz te problemy? cóż, nie martw się, pokażemy ci, jak to zrobić rozwiązywać problemy z Wi-Fi na Macu w artykule poniżej.
Porady:
- Jak odinstalować wiele programów na komputerze Mac
- Jak całkowicie odinstalować aplikacje na komputerach Mac
Przewodnik po artykułachDlaczego wifi przestaje działać? Jak analizować moje połączenie Wi-Fi?Ręczne naprawianie WifiCo zrobić, jeśli problem nie może zostać naprawiony?Podsumowanie
Dlaczego wifi przestaje działać?
Jesteśmy w świecie, w którym te połączenia Wi-Fi są koniecznością, co oznacza, że gdziekolwiek jesteśmy, potrzebujemy tego, nie wspominając już o tym, że każda część świata ma już zainstalowane łącza szerokopasmowe w swoich domach.
Korzystamy z Internetu każdego dnia w naszym życiu społecznościowym, takim jak Facebook czy Instagram, jeśli Twój Mac ma wolne połączenie internetowe, podczas otwierania tych aplikacji poczujesz ból głowy, a nawet łzysz włosy.
Ogólnie rzecz biorąc, istnieją trzy powody, dla których wifi przestaje działać:
- Wystąpił problem z routerem
- Występuje problem z siecią Wi-Fi
- Występuje problem z systemem Mac OS
Przejdźmy do tych scenariuszy w poniższym artykule
Jak analizować moje połączenie Wi-Fi?
Pierwszą rzeczą, którą możesz zrobić przed zrobieniem skomplikowanych rzeczy, jest przeanalizowanie szczegółów wifi, poniżej przedstawiono kroki, jak to zrobić, używając PowerMyMac WiFi
W analizie WiFi możesz sprawdzić informacje WiFi, takie jak hasło WiFi i nazwa użytkownika. Poza tym masz dostęp do testowania prędkości online i przeglądania bardziej istotnych informacji.
Krok 01 - W ToolKit wybierz WiFi.

Uruchom PowerMyMac na komputerze Mac i sprawdź stan działania głównego interfejsu. Następnie w ToolKit wybierz WiFi.
Krok 02 - Analiza komputera Mac.

Po wybraniu przycisku WiFi naciśnij przycisk Analiza, aby uzyskać informacje o sieci Wi-Fi komputera Mac.
Krok 03 - Sprawdź połączenie WiFi.
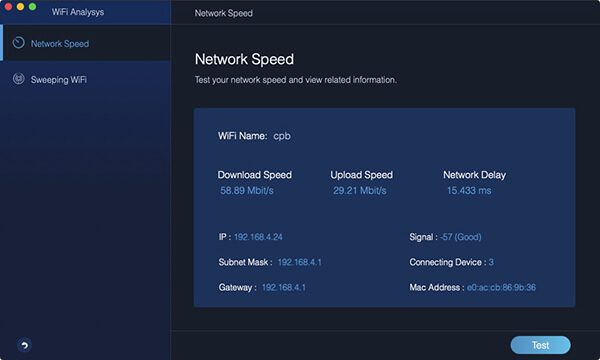
Wejdź na stronę informacyjną WiFi, aby uzyskać szczegółowe informacje o WiFi, dwie główne kategorie znajdują się w lewej kolumnie. Aby przetestować WiFi, naciśnij Prędkość sieci i naciśnij przycisk Test w prawym dolnym rogu.
Krok 04 - Pokaż swoją historię WiFi.
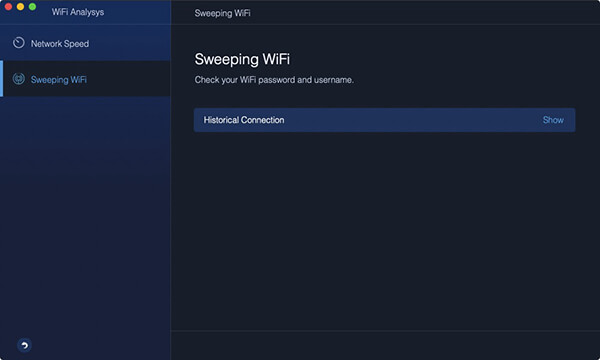
Następnie dotknij Zamiatanie WiFi. Aby sprawdzić historyczne informacje o WiFi, istnieje Historyczne połączenie. Kliknij Pokaż, aby kontynuować.
Krok 05 - Pokaż swoje hasła.

Jest lista WiFi, w której kiedykolwiek byłeś. Włącz przełącznik i wprowadź hasło na komputerze Mac, aby sprawdzić, czy chcesz wyświetlić hasła WiFi.
Wskazówki: Aby połączyć się z innym Wi-Fi, możesz również włączyć przełącznik.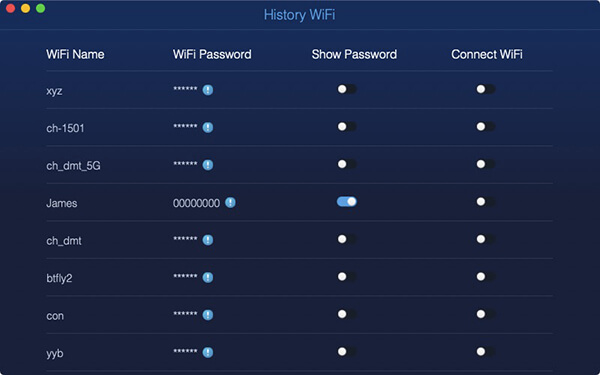
Uwaga: Obecna wersja tymczasowo nie obsługuje powyższej funkcji, ale specjalne oprogramowanie obsługujące następującą funkcję zostanie udostępnione w przyszłości.
Ręczne naprawianie Wifi
1. Sprawdź oprogramowanie swojego Apple.
Otrzymaliśmy pewne skargi, że niektórzy użytkownicy komputerów Mac napotkali problemy po zaktualizowaniu komputerów do nowej wersji systemu Mac OS, zwłaszcza wersji El Capitan po aktualizacji, niektórzy użytkownicy stwierdzili, że ich komputer Mac nie mógł połączyć się z siecią Wi-Fi.
Oprogramowanie zostało zaktualizowane, ale nie było to łatwe do naprawienia, ponieważ użytkownicy muszą również połączyć się z Wi-Fi w celu aktualizacji, a jedyną dostępną opcją jest udostępnianie telefonu komórkowego.
Innym czynnikiem jest sytuacja, w której na komputerze Mac działa system operacyjny w wersji beta. Może się okazać, że połączenie z Internetem zostało zlikwidowane dopiero po naprawieniu ostatniej aktualizacji.
2. Sprawdź zalecenia Apple dotyczące Wi-Fi.
Jeśli wystąpił problem podczas łączenia się z Wi-Fi, system Mac OS zazwyczaj wydaje zalecenia dotyczące rozwiązania problemu, jeśli zostanie wykryty. Możesz uzyskać dostęp do tych rekomendacji, klikając logo wifi w prawym górnym rogu.
3. Sprawdź dostawcę usług szerokopasmowych.
Jeśli wszystkie powyższe kroki nie działają, być może problem leży po stronie dostawcy, a co za tym idzie, nic nie możesz na to poradzić. Niektóre z przyczyn, które znaleźliśmy, to błędy w okablowaniu domu lub zła pogoda / woda uszkadza kable. Aby odkryć, że cały problem jest w tej sytuacji, możesz najpierw sprawdzić ping.
4. Uruchom ponownie router / Mac.
Aby ustalić, czy problem dotyczy routera, należy go wyłączyć i ponownie włączyć. Musisz odłączyć go od zasilania na około 30 sekund, aby zasilić router, a następnie podłącz go i włącz ponownie.
Jeśli powyższe kroki działają, możesz również przeanalizować szczegóły dotyczące Wi-Fi za pomocą PowerMyMac WiFi, poniżej przedstawiono kroki, które należy wykonać
W analizie Wi-Fi możesz sprawdzić informacje o Wi-Fi, takie jak hasło WiFi i nazwa użytkownika. Poza tym masz dostęp do testowania prędkości online i wyświetlania bardziej istotnych informacji.
Co zrobić, jeśli problem nie może zostać naprawiony?
99% użytkowników komputerów Mac zgadza się, że powyższa metoda okazała się skuteczna w rozwiązaniu problemu, ale niestety, jeśli problem nadal występuje, spróbuj skontaktować się ze swoim dostawcą usług internetowych, jeśli ustawienie routera Wi-Fi jest prawidłowe, postępuj zgodnie z tym rozwiązaniem, możesz także chcę sprawdzić:
- Karta Wifi (Airport) jest włączona / włączona - upewnij się, że nie jest wyłączona przez przypadek
- Upewnij się, że Twój Mac łączy się z prawidłowym Wi-Fi. W niektórych przypadkach niektórzy użytkownicy wprowadzają / zapominają hasła
- Przejdź do okna Preferencje systemowe -> Sieć, aby sprawdzić ustawienia protokołu TCP / IP
- Upewnij się, że masz najnowszy router do obsługi połączenia bezprzewodowego, aby zapobiec niskiej prędkości Internetu
- Wreszcie, jeśli problemy nadal występują, nawet po zastosowaniu powyższych metod, zaleca się zwrócenie się o pomoc do Apple Care.
Ludzie też czytali:Jak rozwiązać wolumin nie działa na komputerze Mac?Jak usunąć Bloatware
Podsumowanie
Dzięki analizie WiFi możesz sprawdzić informacje WiFi, takie jak hasło WiFi i nazwa użytkownika. Poza tym masz dostęp do testowania prędkości online i przeglądania bardziej istotnych informacji.
Mamy nadzieję, że powyższy proces zakończył się pomyślnie. A także, gdy Twoje Wi-Fi działa poprawnie, możesz również pobrać iMyMac PowerMyMac, aby zoptymalizować swój komputer Mac. PowerMyMac to wiodące, innowacyjne narzędzie, które składa się z siedmiu zaawansowanych funkcji: Skanowanie główne, Deinstalator, Wyszukiwarka duplikatów, Wyszukiwarka podobnych obrazów, Niszczarka plików, Czyszczenie przeglądarki, Menedżer rozszerzeń. Możesz korzystać ze wszystkich tych funkcji jednym kliknięciem. Decyzja należy do Ciebie, czy chcesz korzystać ze specjalnych funkcji PowerMyMac, takich jak wszystkie przydatne zestawy narzędzi w przystępnej cenie. Możesz również sprawdzić bezpłatną wersję próbną tutaj.



